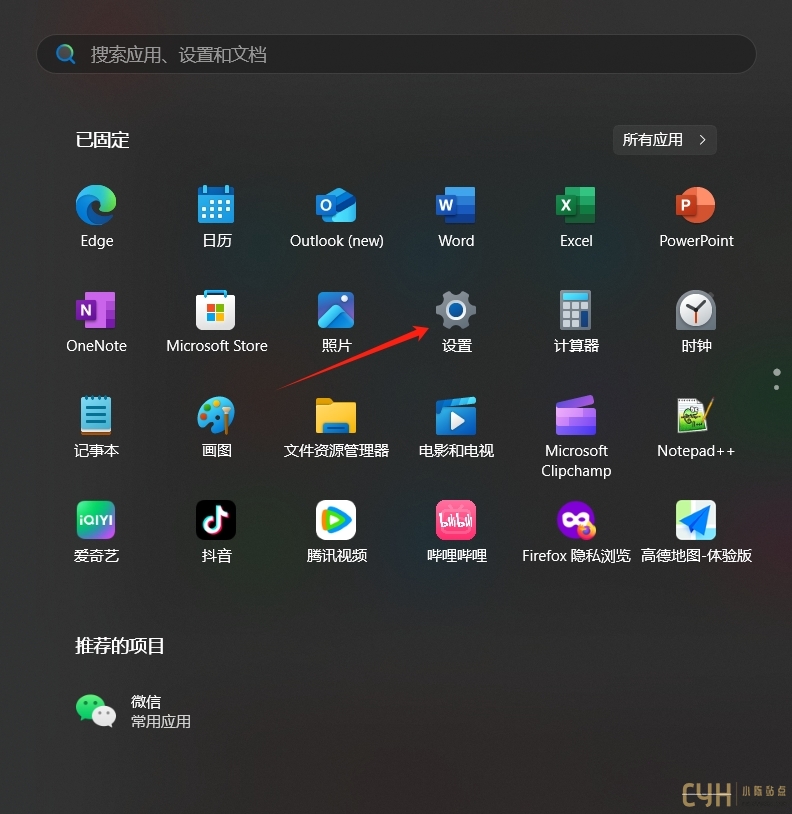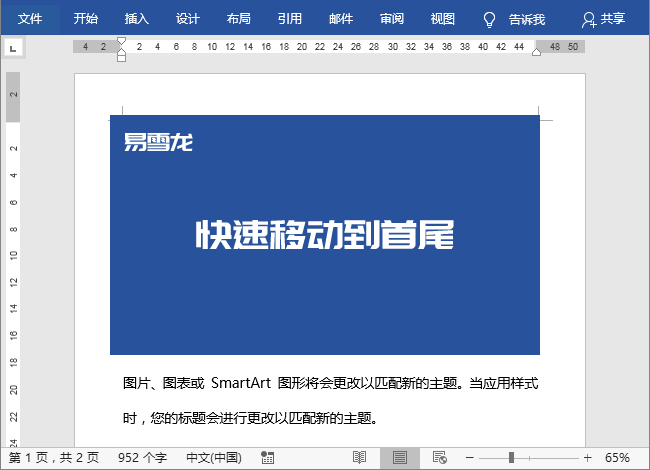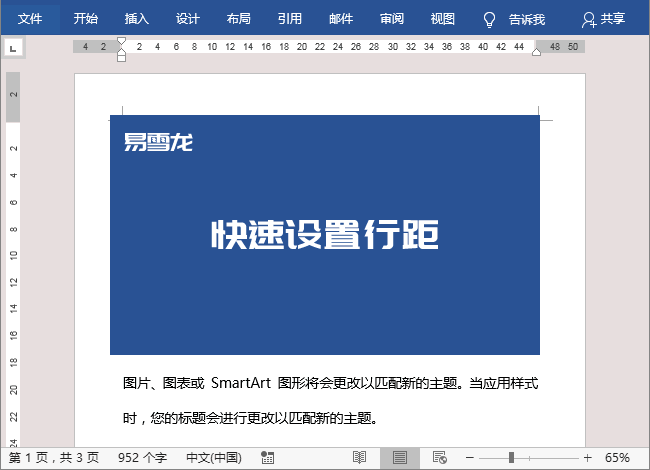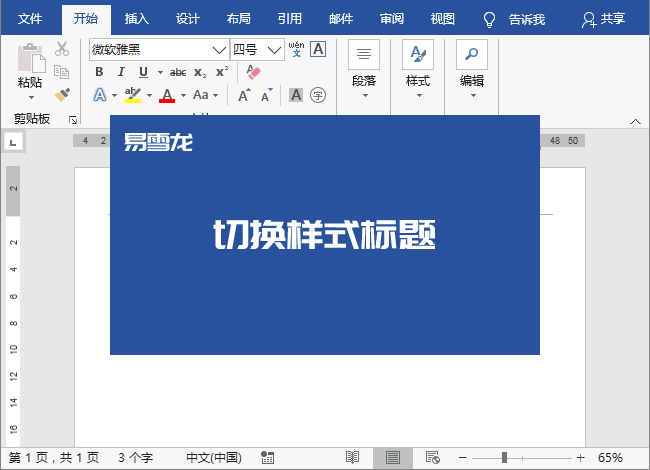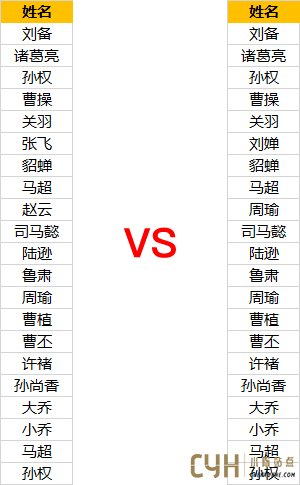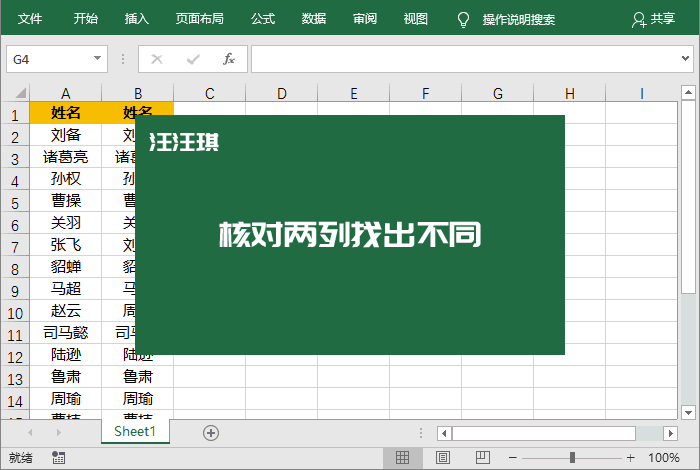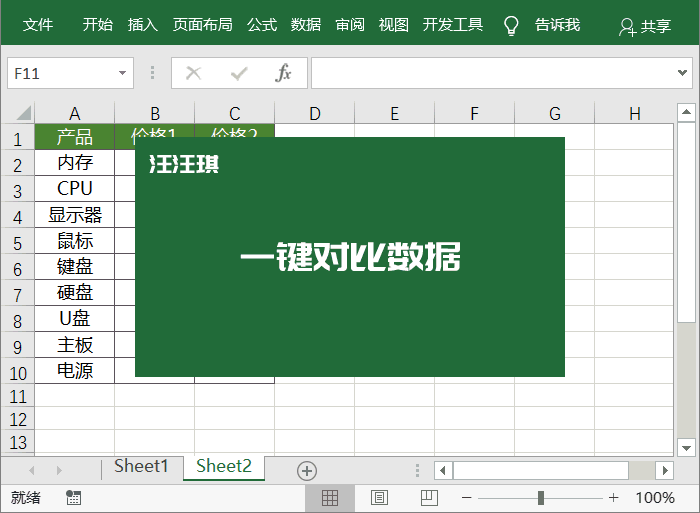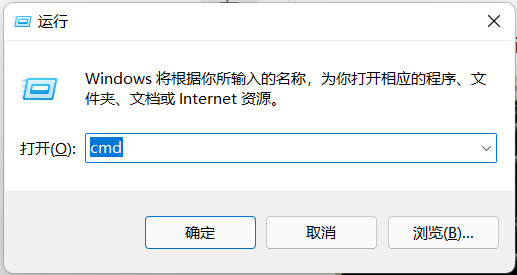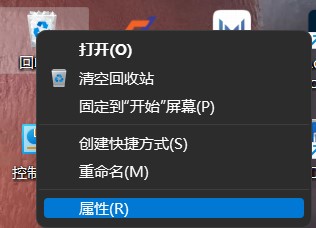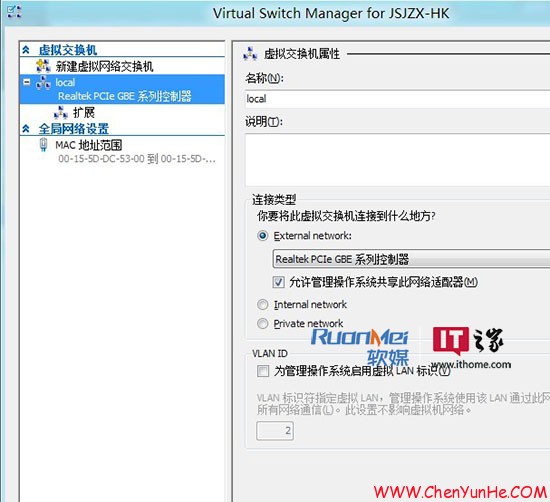搜索到
18
篇与
的结果
-
 Windows 11任务栏图标悬停预览功能消失的解决方法 Windows 11是微软最新推出的操作系统,它带来了全新的界面设计和功能体验。然而,有些用户在升级到Windows 11后,发现任务栏图标悬停预览功能消失了,如何恢复任务栏图标悬停预览功能?1、使用“设置”应用 ①点击键并单击 设置 。②单击 系统 ,然后选择 系统信息 。③点击 高级系统设置 。④导航到“ 高级 ”选项卡,然后选择“ 性能 ”下的“ 设置 ”。⑤在“视觉效果”选项卡中,选中“ 启用速览 ”、“ 保存任务栏缩略图预览 ”和“ 显示缩略图而不是图标 ”选项。点击 应用 和 确认 保存更改。⑥您可能需要重新启动电脑。2、使用组策略编辑器 ①使用组合键Windows+R打开运行命令。②在对话框中键入 gpedit.msc 并点击 确认 ③导航到以下位置:User Configuration/Administrative Templates/Start Menu and Taskbar④切换到“ 标准 ”选项卡,然后双击“ 打开任务栏缩略图 ”。⑤选择 启用 ,然后点击 应用 和 确定 以生效更改。 3、通过使用注册表编辑器 ①在进行任何更改之前,请备份注册表或创建还原点。②组合键Windows+R键打开 运行 命令。③在对话框中键入 regedit 并点击确认④导航到以下位置: HKEY_CURRENT_USER\Software\Microsoft\Windows\CurrentVersion\Explorer\Advanced ⑤右键单击右窗格中的空白区域,选择“ 新建 DWORD(32 位)值 ”,并将其命名为“ ExtendedUIHovertime ”。⑥双击“ ExtendedUIHovertime ”,然后在“ 数值数据 ”条目中,键入 1000 及以下的值。⑦重新启动电脑。
Windows 11任务栏图标悬停预览功能消失的解决方法 Windows 11是微软最新推出的操作系统,它带来了全新的界面设计和功能体验。然而,有些用户在升级到Windows 11后,发现任务栏图标悬停预览功能消失了,如何恢复任务栏图标悬停预览功能?1、使用“设置”应用 ①点击键并单击 设置 。②单击 系统 ,然后选择 系统信息 。③点击 高级系统设置 。④导航到“ 高级 ”选项卡,然后选择“ 性能 ”下的“ 设置 ”。⑤在“视觉效果”选项卡中,选中“ 启用速览 ”、“ 保存任务栏缩略图预览 ”和“ 显示缩略图而不是图标 ”选项。点击 应用 和 确认 保存更改。⑥您可能需要重新启动电脑。2、使用组策略编辑器 ①使用组合键Windows+R打开运行命令。②在对话框中键入 gpedit.msc 并点击 确认 ③导航到以下位置:User Configuration/Administrative Templates/Start Menu and Taskbar④切换到“ 标准 ”选项卡,然后双击“ 打开任务栏缩略图 ”。⑤选择 启用 ,然后点击 应用 和 确定 以生效更改。 3、通过使用注册表编辑器 ①在进行任何更改之前,请备份注册表或创建还原点。②组合键Windows+R键打开 运行 命令。③在对话框中键入 regedit 并点击确认④导航到以下位置: HKEY_CURRENT_USER\Software\Microsoft\Windows\CurrentVersion\Explorer\Advanced ⑤右键单击右窗格中的空白区域,选择“ 新建 DWORD(32 位)值 ”,并将其命名为“ ExtendedUIHovertime ”。⑥双击“ ExtendedUIHovertime ”,然后在“ 数值数据 ”条目中,键入 1000 及以下的值。⑦重新启动电脑。 -
Word中最好用的20组快捷键 1、快速移动到首、尾Ctrl+Home 移至首部Ctrl+End 移至末尾处2、快速设置行距Ctrl+1 设置一倍行距Ctrl+2 两倍行距Ctrl+5 1.5 倍行距3、切换样式标题Ctrl+Alt+1 标题 1Ctrl+Alt+2 标题 2Ctrl+Alt+3 标题 34、快速对齐Ctrl+E 居中对齐Ctrl+L 左对齐Ctrl+R 右对齐Ctrl+Shift+J 分散对齐5、打印预览Ctrl+F2 打印预览6、快速定位F5 快速定位7、复制、粘贴格式Ctrl+Shift+C 复制格式Ctrl+Shift+V 粘贴格式8、自动图文集F3 构建基块9、图文场Ctrl+F3 剪切到图文场Ctrl+Shift+F3 粘贴图文场10、重复上一步操作F4 重复上一步操作11、放大缩小字体Ctrl + ] 放大字体Ctrl + [ 缩小字体12、字体格式Ctrl + D 打开字体格式13、插入日期和时间Alt+Shift+D 插入日期Alt+Shift+T 插入时间14、精确调整Alt + 左键 拖动标尺可以准确的调整段落位置15、调整段落位置Alt+Shift+↑ 向上移动一行Alt+Shift+↓ 向下移动一行16、一键取消超级链接Ctrl+Shift+F9 取消超级链接17、保存文档Ctrl+S 保存文档18、大小写转换Shift + F3 切换字母大小写


-
Excel快速核对两个表格内容方法 如果给你两列数据,让你快速地找不同,你知道怎么操作吗?不会也没关系,今天,小汪老师就来用多种方法,教大家用 Excel 对比数据找不同,一起来看看吧!1、对比两列找不同 两列数据比较多,如何对比找不同?使用 IF 函数来搞定,公式:=IF (A2=B2,"相同","不相同")。2、对比两列找不同 还有一种方法,我们可以选中两列数据,然后直接使用快捷键「Ctrl + \」,可一键对比两列数据找出不同之处。3、对比不同顺序找不同 两列内容基本相同,顺序不同,怎么对比两列数据找不同?我们先选中这两列内容,然后进入「开始」-「样式」-「条件格式」-「突出显示单元格规则」-「重复值」,将弹出的「重复值」对话框中,我们可以将「重复」设为「唯一」,这样,我们就可以看到两列中唯一值,不同之处。4、对比两个表格找不同 对比两个表格找不同。位置相同,个别数据有差异,找出不同内容。复制其中一个表格,然后定位到另一个表格,「右键」-「选择性粘贴」-「减」-「确定」。相同内容相减得“0”,不同的结果就会凸显出来。5、填充颜色 选中“Sheet1”中的表格,进入「开始」-「样式」-「条件格式」-「新建规则」-「使用公式确定要设置格式的单元格」,选择“Sheet1”中的表格区域,按三下 F4 键,将绝对引用设为相对引用,然后输入“<”“>”小于号和大于号,再在“Sheet2”中选择表格区域,同样设为相对引用。最后,我们点击「格式」设置一下填充颜色即可。6、对比两个不同顺序表格 两个表格的内容基本相同,但是顺序不同。我们可以新建一个工作表,单击「数据」-「数据工具」-「合并计算」-「标准偏差」选择引用位置,然后将两个表格依次添加进来,最后勾选「首行」和「最左列」确定即可。本文来自微信公众号:Word 联盟 (ID:Wordlm123),作者:汪汪琪



-

-
 解决Windows应用商店发生错误无法使用的问题 使用微软操作系统Windows 10/11的应用商店时会经常遇到错误0x800706d9,为此非常的苦恼,在此分享Microsoft Store发生错误0x800706d9的解决方法,需要的赶快收藏下吧。调整网络连接建议您先尝试更换网络连接,比如连接个人手机热点,再使用Microsoft Store进行尝试。如果您连接了VPN或下载了第三方防火墙应用,建议断开VPN,卸载第三方防火墙应用。按“Windows 徽标键+X”,启动“Windows PowerShell(管理员)”,输入以下命令,回车后重启设备:netsh winsock reset更改DNS右键网络连接图标,选择 “打开网络和共享中心”。点击现在连接的网络名称,打开网络状态窗口,点击“属性”,在网络属性窗口中双击“Internet议版本4(TCP/IPv4)”。将DNS服务器手动设置为 “4.2.2.1” 和 “4.2.2.2”,确定后重试。清理应用商店的缓存按“Windows徽标键+R”,键入“WSReset.exe”,回车运行,等待黑色窗口消失。重置应用商店启动“设置”>“应用”>“应用和功能”,在左边的列表中找到Microsoft Store,点击 “高级选项”>“重置”。调整Internet选项启动控制面板,选择“Internet 选项”>“高级” 选项卡,勾选“使用SSL 3.0”、“使用TLS 1.0”、“使用TLS 1.1”、“使用TLS 1.2”,应用后重启设备,查看能否解决问题。重新部署应用商店 (不建议轻易使用)在打开的“Windows Powershell(管理员)” 窗口中输入以下命令:get-appxpackage *store* | remove-Appxpackage再次安装:add-appxpackage -register “C:\Program Files\WindowsApps\*Store*\AppxManifest.xml” -disabledevelopmentmode
解决Windows应用商店发生错误无法使用的问题 使用微软操作系统Windows 10/11的应用商店时会经常遇到错误0x800706d9,为此非常的苦恼,在此分享Microsoft Store发生错误0x800706d9的解决方法,需要的赶快收藏下吧。调整网络连接建议您先尝试更换网络连接,比如连接个人手机热点,再使用Microsoft Store进行尝试。如果您连接了VPN或下载了第三方防火墙应用,建议断开VPN,卸载第三方防火墙应用。按“Windows 徽标键+X”,启动“Windows PowerShell(管理员)”,输入以下命令,回车后重启设备:netsh winsock reset更改DNS右键网络连接图标,选择 “打开网络和共享中心”。点击现在连接的网络名称,打开网络状态窗口,点击“属性”,在网络属性窗口中双击“Internet议版本4(TCP/IPv4)”。将DNS服务器手动设置为 “4.2.2.1” 和 “4.2.2.2”,确定后重试。清理应用商店的缓存按“Windows徽标键+R”,键入“WSReset.exe”,回车运行,等待黑色窗口消失。重置应用商店启动“设置”>“应用”>“应用和功能”,在左边的列表中找到Microsoft Store,点击 “高级选项”>“重置”。调整Internet选项启动控制面板,选择“Internet 选项”>“高级” 选项卡,勾选“使用SSL 3.0”、“使用TLS 1.0”、“使用TLS 1.1”、“使用TLS 1.2”,应用后重启设备,查看能否解决问题。重新部署应用商店 (不建议轻易使用)在打开的“Windows Powershell(管理员)” 窗口中输入以下命令:get-appxpackage *store* | remove-Appxpackage再次安装:add-appxpackage -register “C:\Program Files\WindowsApps\*Store*\AppxManifest.xml” -disabledevelopmentmode -

-
 刷新本地的DNS缓存 为了提高网站的访问速度,系统会在成功访问某网站后将该网站的域名、IP地址信息缓存到本地,下次访问该域名时直接通过IP进行访问。一些网站的域名没有变化,但IP地址发生变化,有可能因本地的DNS缓存没有刷新导致无法访问。这时我们可以试着刷新本地的DNS缓存,看能否解决无法访问网站的问题。方法/步骤用“WIN +R”快捷键打开运行窗口,输入“cmd”命令,进行命令行窗口。在命令行窗口输入“ipconfig /flushdns”执行,刷新本地的DNS缓存数据。如果在执行“ipconfig /flushdns”时,出现下图所示的“无法刷新DNS解析缓存”的错误,一般是本地的“DNS Client”服务没有正常启动。在命令行窗口输入“services.msc”,或者通过“控制面板”-》“管理工具”-》“服务”,进入服务管理窗口。启动“DNS Client”服务后,再在命令行窗口执行“ipconfig /flushdns”命令,就能成功刷新本地的DNS缓存了。注意事项一些网站无法访问原因很多,可能是网站服务器出现问题,也有可能是网络原因,排除掉这些原因后,该经验或许能帮上忙。
刷新本地的DNS缓存 为了提高网站的访问速度,系统会在成功访问某网站后将该网站的域名、IP地址信息缓存到本地,下次访问该域名时直接通过IP进行访问。一些网站的域名没有变化,但IP地址发生变化,有可能因本地的DNS缓存没有刷新导致无法访问。这时我们可以试着刷新本地的DNS缓存,看能否解决无法访问网站的问题。方法/步骤用“WIN +R”快捷键打开运行窗口,输入“cmd”命令,进行命令行窗口。在命令行窗口输入“ipconfig /flushdns”执行,刷新本地的DNS缓存数据。如果在执行“ipconfig /flushdns”时,出现下图所示的“无法刷新DNS解析缓存”的错误,一般是本地的“DNS Client”服务没有正常启动。在命令行窗口输入“services.msc”,或者通过“控制面板”-》“管理工具”-》“服务”,进入服务管理窗口。启动“DNS Client”服务后,再在命令行窗口执行“ipconfig /flushdns”命令,就能成功刷新本地的DNS缓存了。注意事项一些网站无法访问原因很多,可能是网站服务器出现问题,也有可能是网络原因,排除掉这些原因后,该经验或许能帮上忙。 -
 找回Windows 11的删除确认框 现在很多人都已经在使用微软最新的操作系统Windows 11,在日常使用中,当你进行删除文件操作时并不会弹出删除提示框,而一旦不小心按了Delete键,选中的文件就会直接地被删除,放到回收站中去。这样的设定一定程度上对于多数从Windows 10及以前版本旧系统升级上来的用户来说会很不习惯,对于想在删除文件前能像旧系统那样在删除文件的时候能跳出删除提示框,可以看一下下面的方法。在回收站进行设置在桌面找到回收站图标,鼠标右键选择”属性”。在回收站的属性面板当中,可以在底下看到“显示删除确认对话框”的选项,将其勾选后,点击“确定”或“点击应用”。再进行删除文件时就会弹出删除确认框了通过修改注册表实现首先我们先通过系统搜索,搜索“注册表编辑器”就可以直接开启注册表编辑器,定位到以下目录。HKEY_CURRENT_USER\Software\Microsoft\Windows\CurrentVersion\Policies\如果没有,就右键点击“Policies”,新创建一个名为“Explorer”的项。点击Explorer项,在右侧空白处右键新建“DWORD(32 位)值”,将其命名为“ConfirmFileDelete”。双击右侧新建的“ConfirmFileDelete”,将数值数据下方的框内的值改为“1”,然后保存退出,重新启动系统。
找回Windows 11的删除确认框 现在很多人都已经在使用微软最新的操作系统Windows 11,在日常使用中,当你进行删除文件操作时并不会弹出删除提示框,而一旦不小心按了Delete键,选中的文件就会直接地被删除,放到回收站中去。这样的设定一定程度上对于多数从Windows 10及以前版本旧系统升级上来的用户来说会很不习惯,对于想在删除文件前能像旧系统那样在删除文件的时候能跳出删除提示框,可以看一下下面的方法。在回收站进行设置在桌面找到回收站图标,鼠标右键选择”属性”。在回收站的属性面板当中,可以在底下看到“显示删除确认对话框”的选项,将其勾选后,点击“确定”或“点击应用”。再进行删除文件时就会弹出删除确认框了通过修改注册表实现首先我们先通过系统搜索,搜索“注册表编辑器”就可以直接开启注册表编辑器,定位到以下目录。HKEY_CURRENT_USER\Software\Microsoft\Windows\CurrentVersion\Policies\如果没有,就右键点击“Policies”,新创建一个名为“Explorer”的项。点击Explorer项,在右侧空白处右键新建“DWORD(32 位)值”,将其命名为“ConfirmFileDelete”。双击右侧新建的“ConfirmFileDelete”,将数值数据下方的框内的值改为“1”,然后保存退出,重新启动系统。 -
 Windows 11创建本地账户 在Windows 11中,微软大力推广微软在线账户,在默认情况下大家得通过微软账号来登录到Win11。但很多情况下,本地账户会更加适合使用,例如在公用电脑上,又例如在微软服务器不畅通的环境下,或者你就是不想使用微软在线服务这类情况等等。但要如何在Win11中切换到本地账户?这就来分享几种方法。用CMD添加本地账户这可能是最简单的一种方法。在Win11中,搜索CMD,然后使用管理员权限打开命令提示符。接着,在CMD中输入以下命令:net user username password /add注意,其中“username”是你的账户名,“password”是账户的密码,这两项可以自定义。按下回车键,一个本地账户就创建完毕了。在设置中,我们可以查看到这个本地账户,对其进行管理。用设置面板添加本地账户这个方法步骤没有那么简单,不过可能会更加直白,适合不喜欢用命令行的用户。我们打开Win11的设置面板。即可找到账户的相关选项。在家庭和其他用户一栏中,点进去后可以发现添加其他用户的选项,点击即可。接着,Win11会弹窗询问该用户使用怎样的方法来登录到系统,这里选择不知道该用户的登录信息。接着,即可看到不使用微软账户添加用户的选项,到这里我们就可以添加一个本地账户了。完成用户名和密码以及密保问题设置后,回到设置面板,即可发现这个本地账户。用用户账户管理页面添加本地账户在Win11中,通过搜索找出“运行”,然后运行以下命令:netplwiz接着,即可看到用户账户的管理页面。在这里,我们可以看到当前系统中的用户账户,当然也可以自行添加账户。点击下方的“添加”,就会进入到添加新用户的流程。在弹出的窗口当中(必须吐槽一下这个窗口还是Win10风格),可以在下方选择不使用微软账户登录,接着按部就班填写用户名和密码等信息,就完成了。要如何让本地账户拥有管理员权限?要如何删除本地账户?添加了本地账户后,可能该账户还是被分配在“user”组,能做的事情有限。同时,如果我们不想要某个账户了,也得将它删掉,要怎么做?其实这两个功能是放在一起的。在设置面板中,我们进入到账户的相关设置,在家庭和其他用户的页面中,就可以看到本地账户的列表了。点击某个本地账户,即可看到改变权限以及删除数据的选项,操作即可。总结总的来说,本地账户在实际使用场景中,仍有相当多的用途,微软推行网络账户登录Win11系统,似乎是有点操之过急了。如果你需要使用本地账户登录Win11,不妨尝试一下上文的方法,有其他别的方法也欢迎在评论区和大家分享!
Windows 11创建本地账户 在Windows 11中,微软大力推广微软在线账户,在默认情况下大家得通过微软账号来登录到Win11。但很多情况下,本地账户会更加适合使用,例如在公用电脑上,又例如在微软服务器不畅通的环境下,或者你就是不想使用微软在线服务这类情况等等。但要如何在Win11中切换到本地账户?这就来分享几种方法。用CMD添加本地账户这可能是最简单的一种方法。在Win11中,搜索CMD,然后使用管理员权限打开命令提示符。接着,在CMD中输入以下命令:net user username password /add注意,其中“username”是你的账户名,“password”是账户的密码,这两项可以自定义。按下回车键,一个本地账户就创建完毕了。在设置中,我们可以查看到这个本地账户,对其进行管理。用设置面板添加本地账户这个方法步骤没有那么简单,不过可能会更加直白,适合不喜欢用命令行的用户。我们打开Win11的设置面板。即可找到账户的相关选项。在家庭和其他用户一栏中,点进去后可以发现添加其他用户的选项,点击即可。接着,Win11会弹窗询问该用户使用怎样的方法来登录到系统,这里选择不知道该用户的登录信息。接着,即可看到不使用微软账户添加用户的选项,到这里我们就可以添加一个本地账户了。完成用户名和密码以及密保问题设置后,回到设置面板,即可发现这个本地账户。用用户账户管理页面添加本地账户在Win11中,通过搜索找出“运行”,然后运行以下命令:netplwiz接着,即可看到用户账户的管理页面。在这里,我们可以看到当前系统中的用户账户,当然也可以自行添加账户。点击下方的“添加”,就会进入到添加新用户的流程。在弹出的窗口当中(必须吐槽一下这个窗口还是Win10风格),可以在下方选择不使用微软账户登录,接着按部就班填写用户名和密码等信息,就完成了。要如何让本地账户拥有管理员权限?要如何删除本地账户?添加了本地账户后,可能该账户还是被分配在“user”组,能做的事情有限。同时,如果我们不想要某个账户了,也得将它删掉,要怎么做?其实这两个功能是放在一起的。在设置面板中,我们进入到账户的相关设置,在家庭和其他用户的页面中,就可以看到本地账户的列表了。点击某个本地账户,即可看到改变权限以及删除数据的选项,操作即可。总结总的来说,本地账户在实际使用场景中,仍有相当多的用途,微软推行网络账户登录Win11系统,似乎是有点操之过急了。如果你需要使用本地账户登录Win11,不妨尝试一下上文的方法,有其他别的方法也欢迎在评论区和大家分享! -
 启动到虚拟硬盘:将 VHDX 或 VHD 添加到启动菜单 本机启动允许你创建虚拟硬盘 (VHDX) ,将Windows 安装到其中,然后启动它,无论是与现有安装并排在电脑上,还是新设备上。本机启动 VHDX 可以用作指定硬件上运行的操作系统,而无需任何其他父操作系统。 这与 VHDX 连接到具有父操作系统的计算机的虚拟机的情况不同。本机启动Windows 10或更高版本需要 .vhdx 格式,而不是 .vhd 格式。VHDX 可应用于没有虚拟机或虚拟机监控程序的其他安装Windows或设备。 (虚拟机监控程序是运行虚拟计算机的操作系统下的一个软件层。) 这可实现工作负载分配更大的灵活性,因为可以使用一组工具来管理虚拟机和指定硬件的映像。还可以将 VHDX 部署到已安装 Windows 的电脑,并使用启动菜单在 Windows 的现有版本或 VHD 上的版本之间选择。必备条件1.安装了 ADK Windows评估和部署工具包 (Windows ADK) 技术人员电脑。2.通用化Windows映像 (.WIM 文件) 。3.PE 驱动器Windows启动。4.要安装 VHDX 的目标电脑或设备。 此设备需要 30 GB (GB) 或更多的可用磁盘空间。 可以将 VHDX 安装到已运行其他操作系统安装的设备,或作为设备上的唯一操作系统安装。步骤 1:从 diskpart 创建 VHDX在技术人员电脑上:1.在命令提示符下,打开 Diskpart。diskpart2.创建并准备新的 VHDX。 本示例创建 25 GB 固定类型的 VHDX。create vdisk file=C:\windows.vhdx maximum=25600 type=fixed3.附加 VHDX。 这会将 VHDX 作为磁盘添加到主机上的存储控制器。attach vdisk4.为文件创建Windows,设置其格式,并为其分配驱动器号。 此驱动器号将显示在文件资源管理器。create partition primaryformat quick label=vhdxassign letter=v5.退出 Diskpartexit步骤 2:将Windows映像应用到 VHD在技术人员电脑上,将通用化Windows映像应用到在步骤1中创建和附加的 VHDX 的主分区。Dism /Apply-Image /ImageFile:install.wim /index:1 /ApplyDir:V:\步骤 3:分离 VHD,将其复制到新设备,并将其 (可选)可以将 VHDX 部署到已安装 VHD Windows的副本的设备,也可以清理和准备目标电脑的硬盘驱动器以使用 VHD。分离 VHDX 并将其保存到网络共享或存储驱动器1.使用 diskpart 从技术人员电脑上分离虚拟磁盘。diskpartselect vdisk file=C:\windows.vhdxdetach vdiskexit2.将 VHDX 复制到网络共享或可移动存储驱动器。 以下代码将驱动器号映射到网络共享,为 VHD 创建目录,然后复制 VHD。net use n: \\server\share\ md N:\VHDs copy C:\windows.VHDX n:\VHDs\清理并准备用于本机启动的新设备在目标电脑上:1.使用可启动的 WinPE 密钥 将目标电脑启动到 WinPE。2.清理并准备目标电脑的硬盘驱动器。 创建系统分区 (S) ,将存储 VHDX 的主 (M) M。UEFI:diskpartselect disk 0cleanconvert gptrem == 1. System partition =========================create partition efi size=100format quick fs=fat32 label="System"assign letter="S"rem == 2. Microsoft Reserved (MSR) partition =======create partition msr size=128rem == 3. Main partition ===========================create partition primaryformat quick fs=ntfs label="Main"assign letter="M"exitBIOS:diskpartselect disk 0cleanrem == 1. System partition ======================create partition primary size=100format quick fs=ntfs label="System"assign letter="S"activerem == 2. Main partition ========================create partition primaryformat quick fs=ntfs label="Main"assign letter="M"exit3.连接3.2中复制 VHDX 的网络驱动器或存储位置。net use N: \server\share4.将 VHDX 从网络驱动器或存储位置复制到目标电脑的主分区。copy N:\VHDs\Windows.vhdx M:附加 VHDX1.在仍启动到 WinPE 时,将 VHDX 附加到目标电脑。diskpartselect vdisk file=M:\windows.vhdxattach vdisk2.标识附加的 VHDX 的卷号。 (可选:更改为另一个有意义的字母(例如 V)并保留 diskpart 命令行打开状态,以执行下一) 。list volumeselect volume 3assign letter=v步骤 4:添加启动项1.在目标电脑上, (Diskpart) ,并标识 VHDX 和系统分区的驱动器号,例如 V 和 S。diskpartlist volumeexit2.向设备添加启动项。 可以使用此方法添加多个 VHDX 文件。UEFI:V:\cd v:\windows\system32bcdboot v:\windows /s S: /f UEFIBIOS:V:cd v:\windows\system32bcdboot v:\windows /s S: /f BIOS3.删除 WinPE USB 密钥。4.重启目标电脑。如果只有一个启动条目,设备会立即启动到Windows。 如果多个启动条目,你将看到一个启动菜单,可在其中选择设备上可用的 Windows版本。
启动到虚拟硬盘:将 VHDX 或 VHD 添加到启动菜单 本机启动允许你创建虚拟硬盘 (VHDX) ,将Windows 安装到其中,然后启动它,无论是与现有安装并排在电脑上,还是新设备上。本机启动 VHDX 可以用作指定硬件上运行的操作系统,而无需任何其他父操作系统。 这与 VHDX 连接到具有父操作系统的计算机的虚拟机的情况不同。本机启动Windows 10或更高版本需要 .vhdx 格式,而不是 .vhd 格式。VHDX 可应用于没有虚拟机或虚拟机监控程序的其他安装Windows或设备。 (虚拟机监控程序是运行虚拟计算机的操作系统下的一个软件层。) 这可实现工作负载分配更大的灵活性,因为可以使用一组工具来管理虚拟机和指定硬件的映像。还可以将 VHDX 部署到已安装 Windows 的电脑,并使用启动菜单在 Windows 的现有版本或 VHD 上的版本之间选择。必备条件1.安装了 ADK Windows评估和部署工具包 (Windows ADK) 技术人员电脑。2.通用化Windows映像 (.WIM 文件) 。3.PE 驱动器Windows启动。4.要安装 VHDX 的目标电脑或设备。 此设备需要 30 GB (GB) 或更多的可用磁盘空间。 可以将 VHDX 安装到已运行其他操作系统安装的设备,或作为设备上的唯一操作系统安装。步骤 1:从 diskpart 创建 VHDX在技术人员电脑上:1.在命令提示符下,打开 Diskpart。diskpart2.创建并准备新的 VHDX。 本示例创建 25 GB 固定类型的 VHDX。create vdisk file=C:\windows.vhdx maximum=25600 type=fixed3.附加 VHDX。 这会将 VHDX 作为磁盘添加到主机上的存储控制器。attach vdisk4.为文件创建Windows,设置其格式,并为其分配驱动器号。 此驱动器号将显示在文件资源管理器。create partition primaryformat quick label=vhdxassign letter=v5.退出 Diskpartexit步骤 2:将Windows映像应用到 VHD在技术人员电脑上,将通用化Windows映像应用到在步骤1中创建和附加的 VHDX 的主分区。Dism /Apply-Image /ImageFile:install.wim /index:1 /ApplyDir:V:\步骤 3:分离 VHD,将其复制到新设备,并将其 (可选)可以将 VHDX 部署到已安装 VHD Windows的副本的设备,也可以清理和准备目标电脑的硬盘驱动器以使用 VHD。分离 VHDX 并将其保存到网络共享或存储驱动器1.使用 diskpart 从技术人员电脑上分离虚拟磁盘。diskpartselect vdisk file=C:\windows.vhdxdetach vdiskexit2.将 VHDX 复制到网络共享或可移动存储驱动器。 以下代码将驱动器号映射到网络共享,为 VHD 创建目录,然后复制 VHD。net use n: \\server\share\ md N:\VHDs copy C:\windows.VHDX n:\VHDs\清理并准备用于本机启动的新设备在目标电脑上:1.使用可启动的 WinPE 密钥 将目标电脑启动到 WinPE。2.清理并准备目标电脑的硬盘驱动器。 创建系统分区 (S) ,将存储 VHDX 的主 (M) M。UEFI:diskpartselect disk 0cleanconvert gptrem == 1. System partition =========================create partition efi size=100format quick fs=fat32 label="System"assign letter="S"rem == 2. Microsoft Reserved (MSR) partition =======create partition msr size=128rem == 3. Main partition ===========================create partition primaryformat quick fs=ntfs label="Main"assign letter="M"exitBIOS:diskpartselect disk 0cleanrem == 1. System partition ======================create partition primary size=100format quick fs=ntfs label="System"assign letter="S"activerem == 2. Main partition ========================create partition primaryformat quick fs=ntfs label="Main"assign letter="M"exit3.连接3.2中复制 VHDX 的网络驱动器或存储位置。net use N: \server\share4.将 VHDX 从网络驱动器或存储位置复制到目标电脑的主分区。copy N:\VHDs\Windows.vhdx M:附加 VHDX1.在仍启动到 WinPE 时,将 VHDX 附加到目标电脑。diskpartselect vdisk file=M:\windows.vhdxattach vdisk2.标识附加的 VHDX 的卷号。 (可选:更改为另一个有意义的字母(例如 V)并保留 diskpart 命令行打开状态,以执行下一) 。list volumeselect volume 3assign letter=v步骤 4:添加启动项1.在目标电脑上, (Diskpart) ,并标识 VHDX 和系统分区的驱动器号,例如 V 和 S。diskpartlist volumeexit2.向设备添加启动项。 可以使用此方法添加多个 VHDX 文件。UEFI:V:\cd v:\windows\system32bcdboot v:\windows /s S: /f UEFIBIOS:V:cd v:\windows\system32bcdboot v:\windows /s S: /f BIOS3.删除 WinPE USB 密钥。4.重启目标电脑。如果只有一个启动条目,设备会立即启动到Windows。 如果多个启动条目,你将看到一个启动菜单,可在其中选择设备上可用的 Windows版本。 -

-
 Windows 10 Build 10041邮件/日历/人脉无法打开的问题修复 启用了Windows 10“快速更新”(Fast Ring)的Insider项目参与者们应该已经收到了Build 10041的推送。虽然该版本带来了一些新功能和bug修复,但是与此前的几个版本相比,它还是略显粗糙。如果你碰巧不是在虚拟机中用它,那么就要做好忍受一些莫名其妙的故障的准备了——比如无法打开邮件、日历和人脉应用。据外媒报道,由于新的测试版商店(new Store beta)的原因,大家在升级到Windows 10 Build 10041后或许会遇到邮件、日历和人脉应用无法打开的问题。万幸的是,官方已经给出了还算比较简单的修复方法(步骤如下):• 以管理员身份打开PowerShell(鼠标右键);• 复制并粘贴下方字段到窗口中↓Get-appxprovisionedpackage –online | where-object {$_.packagename –like “*windowscommunicationsapps*”} | remove-appxprovisionedpackage –online• 点击运行;• 从旧商店中(绿色瓷贴)重新安装右键、日历和人脉应用。当然,就算你是Windows Insider项目的参与者,我们也不建议大家在日常机器上安装和使用非正式的编译版。另外平时也请做好数据备份工作。至于Windows 10 Build 10041的已知问题,大家可移步至这里查看(Neowin)。[编译自:Neowin , 来源:Windows Blog]
Windows 10 Build 10041邮件/日历/人脉无法打开的问题修复 启用了Windows 10“快速更新”(Fast Ring)的Insider项目参与者们应该已经收到了Build 10041的推送。虽然该版本带来了一些新功能和bug修复,但是与此前的几个版本相比,它还是略显粗糙。如果你碰巧不是在虚拟机中用它,那么就要做好忍受一些莫名其妙的故障的准备了——比如无法打开邮件、日历和人脉应用。据外媒报道,由于新的测试版商店(new Store beta)的原因,大家在升级到Windows 10 Build 10041后或许会遇到邮件、日历和人脉应用无法打开的问题。万幸的是,官方已经给出了还算比较简单的修复方法(步骤如下):• 以管理员身份打开PowerShell(鼠标右键);• 复制并粘贴下方字段到窗口中↓Get-appxprovisionedpackage –online | where-object {$_.packagename –like “*windowscommunicationsapps*”} | remove-appxprovisionedpackage –online• 点击运行;• 从旧商店中(绿色瓷贴)重新安装右键、日历和人脉应用。当然,就算你是Windows Insider项目的参与者,我们也不建议大家在日常机器上安装和使用非正式的编译版。另外平时也请做好数据备份工作。至于Windows 10 Build 10041的已知问题,大家可移步至这里查看(Neowin)。[编译自:Neowin , 来源:Windows Blog] -
 关闭SuperFetch:远离Win8/Win8.1磁盘占用100% 很多朋友在使用Win8/Win8.1的时候都会在任务管理器中发现硬盘使用率过高,甚至会达到100%。这种情况下,朋友们一般都会心疼自己的硬盘“太过劳累”。那么如何解决Win8/Win8.1磁盘占用100%的问题呢?我们可以通过关闭“家庭组”等服务的方式能够缓解这个问题。但如果你关闭了SuperFetch服务,这个问题就基本完全解决了。Windows8/Windows 8.1的SuperFetch超级预读服务主要是为企业应用与大型协作软件而设计的,个人用户没有必要开启。大型企业使用的企业策略管理等专业软件,数据库启动过程往往会长达10分钟之久,而运用SuperFetch超级预读服务可将启动时间降低到6分钟以内。但对我们这些个人用户而言,平时使用的软件启动时间非常短,通常在1-2秒内,SuperFetch超级预读服务即或提速也只有0.2-0.5秒,这点时间我们一般可以忽略,而开启服务的话,只会加大对硬盘的监测(损失CPU性能时间)与读取时间(增加硬盘IO寻址线程分配),这也是大家抱怨硬盘占用大的根本原因。而SuperFetch超级预读服务对游戏程序而言也是无效的,对于个人用户与游戏玩家来说,开启此服务只会无形损失CPU的性能时间,损失硬盘IO寻址的线程性能。因此,我们可以毫不犹豫地关闭此项服务。当然,如果您使用SSD固态硬盘,那么您开着SuperFetch也没什么感觉。转自:Win8之家
关闭SuperFetch:远离Win8/Win8.1磁盘占用100% 很多朋友在使用Win8/Win8.1的时候都会在任务管理器中发现硬盘使用率过高,甚至会达到100%。这种情况下,朋友们一般都会心疼自己的硬盘“太过劳累”。那么如何解决Win8/Win8.1磁盘占用100%的问题呢?我们可以通过关闭“家庭组”等服务的方式能够缓解这个问题。但如果你关闭了SuperFetch服务,这个问题就基本完全解决了。Windows8/Windows 8.1的SuperFetch超级预读服务主要是为企业应用与大型协作软件而设计的,个人用户没有必要开启。大型企业使用的企业策略管理等专业软件,数据库启动过程往往会长达10分钟之久,而运用SuperFetch超级预读服务可将启动时间降低到6分钟以内。但对我们这些个人用户而言,平时使用的软件启动时间非常短,通常在1-2秒内,SuperFetch超级预读服务即或提速也只有0.2-0.5秒,这点时间我们一般可以忽略,而开启服务的话,只会加大对硬盘的监测(损失CPU性能时间)与读取时间(增加硬盘IO寻址线程分配),这也是大家抱怨硬盘占用大的根本原因。而SuperFetch超级预读服务对游戏程序而言也是无效的,对于个人用户与游戏玩家来说,开启此服务只会无形损失CPU的性能时间,损失硬盘IO寻址的线程性能。因此,我们可以毫不犹豫地关闭此项服务。当然,如果您使用SSD固态硬盘,那么您开着SuperFetch也没什么感觉。转自:Win8之家 -
 让Win8下Hyper-V虚拟机连上网 相信有不少朋友在Win8下已经开始使用了预装的免费虚拟机软件Hyper-V。同Virtualbox和VMware不同的是,Hyper-V采用了不同的网络架构。点击Hyper-V虚拟机管理器,主界面右侧的虚拟交换机管理,就能创建网络连接。在Hyper-V中,主要有3种网络形式External network(让虚拟机同外部网络连通)Internal network(让多台虚拟机内部连通,多个网络之间,也可以通过Vlan隔离)Pirvate network(孤立的本机网络)那么,如何能让里面的虚拟机连上外网工作呢?如果启用虚拟机,并且让其连入互联网,则必须选择第一种:External network。此时细心的朋友会发现,在Win8主机里,本身的网卡结构也发生了变化,原本是在本地连接里配置的IP地址,已经变成了新创建的连接(途中为网络3 local),而本地物理网卡已经变成了一台虚拟的交换机。最后,如果你使用的是路由器,自动分配的IP地址,快去虚拟机里看看吧,是不是已经获取到了。能上Internet了呢?原文:http://www.win8china.com/html/795.html
让Win8下Hyper-V虚拟机连上网 相信有不少朋友在Win8下已经开始使用了预装的免费虚拟机软件Hyper-V。同Virtualbox和VMware不同的是,Hyper-V采用了不同的网络架构。点击Hyper-V虚拟机管理器,主界面右侧的虚拟交换机管理,就能创建网络连接。在Hyper-V中,主要有3种网络形式External network(让虚拟机同外部网络连通)Internal network(让多台虚拟机内部连通,多个网络之间,也可以通过Vlan隔离)Pirvate network(孤立的本机网络)那么,如何能让里面的虚拟机连上外网工作呢?如果启用虚拟机,并且让其连入互联网,则必须选择第一种:External network。此时细心的朋友会发现,在Win8主机里,本身的网卡结构也发生了变化,原本是在本地连接里配置的IP地址,已经变成了新创建的连接(途中为网络3 local),而本地物理网卡已经变成了一台虚拟的交换机。最后,如果你使用的是路由器,自动分配的IP地址,快去虚拟机里看看吧,是不是已经获取到了。能上Internet了呢?原文:http://www.win8china.com/html/795.html -
 玩转Windows 8:IE10一键分享链接 分享网页链接是PC操作中很常见的操作,在Windows 8的IE10中,这种操作更加简单。Windows 8中的一个新功能就是Charm超级栏中的Share“共享”功能,你可以在不同应用程序间快速实现分享内容。之前,如果你想与朋友分享自己博客上一篇有趣的文章或是图片,你需要从地址栏中复制链接,打开另一个网站或应用,然后粘贴该链接。在Windows 8 Charm栏中,你可以直接从浏览器中分享链接,而不用离开当前页面。当你使用Charem栏“共享”从IE10中分享链接时,IE10会创建两种数据格式:URI和一些包含该页面更多内容的HTML。下面就是分享YouTube视频时IE10创建的两种数据实例:当前网页的URI:包含链接预览的HTML:这两种数据格式都是当你分享当前浏览网页时所创建的内容,当然,如果你并不想分享整个网页,而是希望分享网页中的部分内容,那么IE10会仅将你选中的内容的HTML进行分享,而不是URI以及链接预览。下面这则视频演示了用户如何使用HTML从浏览器中将链接分享到一款应用中:【iOS用户点此播放】视频中的“Stash”是一个示例链接保存应用程序,这款示例应用仅支持HTML5数据格式的分享。如果你正在使用Windows 8消费者预览版和Visual Studio 11 Beta,你可以下载并运行Stash。原文:http://news.mydrivers.com/1/227/227968.htm
玩转Windows 8:IE10一键分享链接 分享网页链接是PC操作中很常见的操作,在Windows 8的IE10中,这种操作更加简单。Windows 8中的一个新功能就是Charm超级栏中的Share“共享”功能,你可以在不同应用程序间快速实现分享内容。之前,如果你想与朋友分享自己博客上一篇有趣的文章或是图片,你需要从地址栏中复制链接,打开另一个网站或应用,然后粘贴该链接。在Windows 8 Charm栏中,你可以直接从浏览器中分享链接,而不用离开当前页面。当你使用Charem栏“共享”从IE10中分享链接时,IE10会创建两种数据格式:URI和一些包含该页面更多内容的HTML。下面就是分享YouTube视频时IE10创建的两种数据实例:当前网页的URI:包含链接预览的HTML:这两种数据格式都是当你分享当前浏览网页时所创建的内容,当然,如果你并不想分享整个网页,而是希望分享网页中的部分内容,那么IE10会仅将你选中的内容的HTML进行分享,而不是URI以及链接预览。下面这则视频演示了用户如何使用HTML从浏览器中将链接分享到一款应用中:【iOS用户点此播放】视频中的“Stash”是一个示例链接保存应用程序,这款示例应用仅支持HTML5数据格式的分享。如果你正在使用Windows 8消费者预览版和Visual Studio 11 Beta,你可以下载并运行Stash。原文:http://news.mydrivers.com/1/227/227968.htm -
 使用PPA源在ubuntu 12.04/11.10中安装Nvidia 295.40驱动 本教程教你如何在ubuntu 12.04/11.10中安装Nvidia 295.40驱动,安装驱动可能会对你的系统造成一些风险,所以谨慎安装。Nvidia 295.40驱动的变化:1、添加支持一下 GPU:GeForce GT 635MGeForce 610M2、关闭一个安全漏洞和修正了一个错误安装,打开终端,输入一下命令:sudo apt-add-repository ppa:ubuntu-x-swat/x-updatessudo apt-get updatesudo apt-get install nvidia-current原文:http://imcn.me/html/y2012/11408.html
使用PPA源在ubuntu 12.04/11.10中安装Nvidia 295.40驱动 本教程教你如何在ubuntu 12.04/11.10中安装Nvidia 295.40驱动,安装驱动可能会对你的系统造成一些风险,所以谨慎安装。Nvidia 295.40驱动的变化:1、添加支持一下 GPU:GeForce GT 635MGeForce 610M2、关闭一个安全漏洞和修正了一个错误安装,打开终端,输入一下命令:sudo apt-add-repository ppa:ubuntu-x-swat/x-updatessudo apt-get updatesudo apt-get install nvidia-current原文:http://imcn.me/html/y2012/11408.html